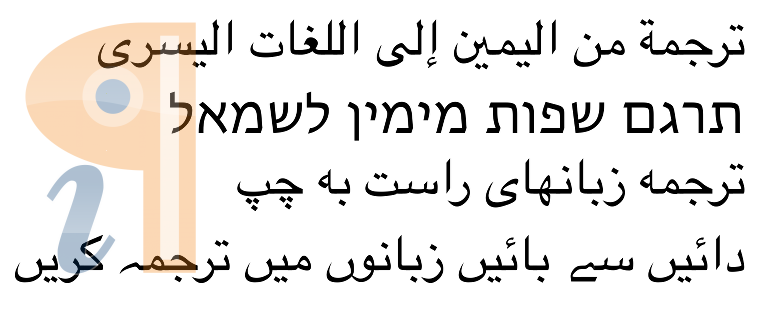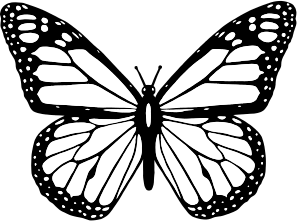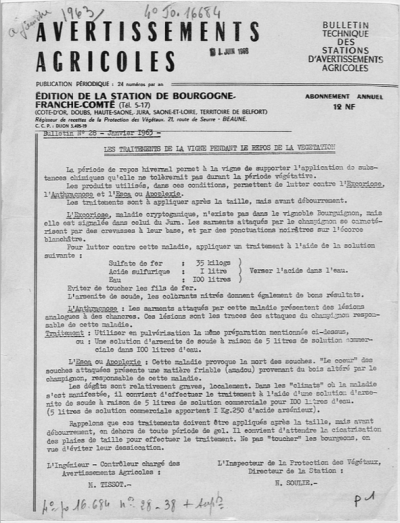Lost Keycode?
Just tell us your email address and if we find it in our database, we'll send you an email with your keycode. The process should take less than 5 minutes.
Software Downloads
All version of Infix from version 1 onwards are available from our download centre. You can also find copies of our other current and legacy products.
How do you change languages?
Choose the interface language when you install Infix. If you have already installed, download the software and re-install again and make the correct choice.
You can re-install Infix at any time, even after your annual licence has expired. You can install any version up to the last one released before your licence expired. All you have to do is to de-activate the existing installation first. If you can't do that because your computer is absent or broken, use our licence management page to de-activate it.
You can download any version of Infix 7 from the change history page.
To move an Infix 7 license you need to first de-activate it on the old machine then re-install on the new machine.
For previous versions, download the correct installer from our downloads page and use your original activation key to activate the software. We ask that you uninstall the software from the previous computer.
Information concerning General Data Protection Regulations can be found in our GDPR Statements page.
You can cancel your subscription on-line using the License Management page. You will need your licence key and the email address you used when you initially purchased the subsciption.
If you have trouble cancelling, let us know and we will help.
You can see all the computers on which your license is in use by visiting: Manage Licences.
If you're not sure what your license key is, you can search our database for your record.
Infix uses the open-source ASpell spell-checker. Dictionaries for this spell-checking system can be found all over the internet. We have gathered a selection of third-party dictionaries for you on our spelling page.
All of these dictionaries may be downloaded from within Infix itself by choosing File->Preferences... then clicking on the Languages tab.
When you use the “Selection Tool” (black arrow on the toolbar) all clipping paths on the page show up as pink/magenta rectangles.
Clip paths are used in PDF to hide parts of images (and sometimes text) and are normally invisible. They can affect the way you edit text and graphics and so Infix shows you where they are by outlining them in pink. When you save your document, the clipping paths will once again be invisible.
See Removing a clipping mask in the user manual.
The delay may be due to two reasons:
- If you are editing part of a lengthy paragraph, Infix will take time to justify the text after each keystroke. Switch to left-align during editing may improve this.
- Complexity of the page. If your page has large images, patterns, shades or complex vector artwork, this will slow things down. Choose View->Outlines to switch to a simpler, faster page view to overcome this.
You are viewing PDFs in outline mode. This mode is toggled using the View->Outlines menu option. It can be quicker working with complex PDFs when in this mode since Infix does not have to spend time drawing large images and complex graphics. It does not affect they way the PDF appears in other viewers.
It may be one of three reasons:
- The text is an image
- The text is an illustration
- The text is locked.
You can check if the reason is (1) or (2) by viewing the PDF using View->Outlines mode. In outline mode, real text remains solid. All images become boxes with a diagonal cross and illustrations are shown as blue outlines. To check for (3), click the text using the Object tool. If locked, Infix will ask you if you want to unlock it. If it is none of these, please send us the PDF and we’ll take a look at it.
To edit scanned documents, you need to run Optical Character Recognition on the scans first to recognise the text in the image and convert it to editable text.
If you have Infix 6 or later, you can do this within the program.
See OCR (Optical Character Recognition) in the on-line help for Infix for further details.
Occasionally a problem can be resolved by removing Infix-specific data from your computers registry.
NOTE: Please be careful when doing this since deleting items from the registry that are not Infix-related can leave your computer in a bad state.
To do this on a Windows PC:
- Close Infix.
- Start regedit. You can type 'regedit' into the Windows 10 search box then press return to do this
- Navigate to:
Computer\HKEY_CURRENT_USER\SOFTWARE\Iceni Technology Limited - With that folder selected on the left hand side of the screen, press Delete on your keyboard to delete all of that data.
- Restart Infix
As Infix runs it writes progress information to a special text-based file. We may ask you send us one of more of these files if we are investigating a crash you have reported us.
To find the location of Infix's log files:
- Open Infix.
- Go to File->Preferences...
- Click on Editing
- Enable Diagnostic editing mode
- Click the browse [...] button near the checkbox to open the folder containing Infix's log files.
You may find more than one log file in there. If you sort the list by modification date, you should be able easily find the latest files. The files are simple text and can be read by any word processor or text editor.
A completely new version of the Mac Infix application is required for version 7.4.0 and onwards so please follow these steps:
- Switch to the Finder
- Select the Go->Home menu
- Select the Go->Go to Folder... menu
- In the dialog that is displayed type Library and press Go
- The finder window should be displaying the Library folder in your home directory. This is normally hidden
- Navigate into the Application Support folder
- Delete the Infix 7 folder that it contains
- Delete the Infix 7 application from your Applications folder
- Download the latest Mac installer from here
- Install and activate again if required
Once you have completed this procedure you will not need to do so again for subsequent updates.
For Infix version 4, 5, 6 or 7 run:
InfixSetup.exe /SAVEINF=“mychoices.inf”
After installation is complete a new file “mychoices.inf” will be created in the same folder as the installer. This file records all of the choices you made during the install such as printer driver installation, shortcuts etc.
For additional installs you can now run:
InfixSetup.exe /LOADINF=“mychoices.inf” /VERYSILENT /NORESTART
The Infix installer is built using InnoSetup and consequently offers many more command line parameters.
And for Infix version 7 onwards:
After installing Infix silently, please put a file called infix.key into the Infix 7 Windows Common Application directory which on Windows 7 and onwards is
C:\ProgramData\Iceni\Infix\7\
Infix.key should just contain the license key.
When Infix starts for the first time it will use this key to automatically activate the software without the user having do anything.
Infix version 5 and 6 set the auto update option during installation. To change the setting, simply re-install Infix again and make your choice.
Infix version 4 checks the Windows registry to determine if it should check for updates each time it starts. By default the registry setting is true but this can be changed by editing the registry. This can be done by downloading and running this regedit script.
To change the application that PDFs are associated with and therefore their icons please follow these steps.
- Right click a PDF.
- Select “Open With->Choose (default) Program…” from the pop up menu.
- Select the program you wish to use (Acrobat?) and click on the “Always use the selected program to open this kind of file” checkbox.
- Click OK.
Proz.com members can use their Proz login credentials to access TransPDF. However, if you have only ever logged-in to TransPDF via Proz then you will not have a password set-up in TransPDF. This means you won't be able to log-in from Infix PDF Editor.
To fix this situation:
- Visit transpdf.iceni.com
- Click on "Forgotten your password?"
You'll get an email with a link for setting a password for your account. This won't affect your Proz.com account but should allow you to log-in to TransPDF from Infix PDF Editor.
Please make sure your email system does not block emails from @iceni.com
Infix 7 cannot be activated off-line but needs an internet connection.
Infix 5 & 6 can be activated ‘off-line’ with no internet connection. For Infix 5, download a new install using the URL provided in your purchase receipt. If you do not have the link, we can provide an alternative download link. Any version of Infix 6 is able to do off-line activation.
- Open Help->Buy/Activate… and click on the ‘Activate’ button
- Click on the ‘activate on-line’ checkbox (to turn it off) – you should see some additional controls appear. If you see the warning that the software does not support off-line activation, you need to download the special version mentioned above.
- Copy the activation code now displayed and send it to us. This code changes each time you install Infix, so if you install it again before we send you your counter-code, it will not work.
- Paste the counter-code we send you into the box provided.
Watch a short flash movie showing this process in action.
If you see this error when you try to activate, it probably indicates a problem with user permissions. Your login account may not have sufficient permission to allow Infix to activate itself.
The fix which seems to work most often for this is:
- Click your right mouse button on the Infix icon
- Choose Run As Administrator
- Activate Infix using your key code
Running as administrator temporarily gives Infix enough privilege to be able to store the activation on your hard drive. Once you have activated successfully you can start Infix the normal way.
Popular Topics
- System Requirements
- What is Overset text?
- How can you insert symbols such as accents?
- How do you change text colour?
- How do you search for text in a specific colour?
- How do you Find & Replace in Hyperlinks?
- How do you redact images?
- How do you renumber pages in a PDF?
- How do you shrink a PDF's file size?
- How can I add my signature to a PDF?
- Can I automatically add bookmarks to a PDF?
- How do you export a table in a PDF to HTML?
- How do you translate a PDF?
- How do you switch to large icons on the toolbar?