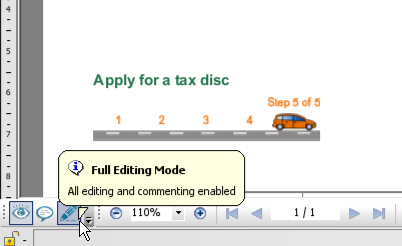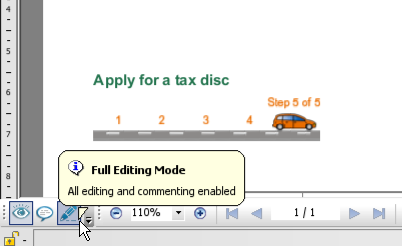- Posted July 23, 2013, 9:55 a.m. - 11 years, 11 months ago
Work Modes in Infix PDF Editor
Infix makes PDF editing really easy. But it’s not just for editing. Often, you’ll want to simply read PDF documents without actually making any changes, and Infix can obviously do that as well.
So how do you open a PDF in Infix without accidentally making changes? By using one of its three Work Modes.
Choosing a Work Mode
Infix work modes are available in all versions: the Form Filler, the Standard edition and the Pro edition.
- View mode is basically a read-only mode. It’s represented by an open eye icon.
- Comment mode allows you to annotate a document. The icon is a speech bubble.
- Edit mode is the default editor you’ll probably have used already. It’s represented by a pencil icon.
To switch between Work Modes, you might need to reveal the toolbar. From the menu at the top of the Infix window, select View->Toolbars->Work Mode.
The Work Mode toolbar appears. The position may vary, depending on your own setup. In the screenshot below, we’re switching from View mode to Edit mode, and the tooltip describes what Edit mode does.
Let’s quickly run through each Work Mode to find out what they all do.
Activating and Using View Mode
View mode is selected by clicking the eye icon on the Work Mode toolbar.
As soon as you click the View Mode button, you’ll notice that all of the editing buttons on the Edit Toolbar are greyed out. The Commenting toolbar also becomes unavailable. Nothing at all can be changed. All you can do is find content, switch between layers and use bookmarks.
This mode is ideal if you want a completely pure reading experience, safe in the knowledge you can’t accidentally make any changes behind the scenes.
Activating and Using Comment Mode
View mode is selected by clicking the speech bubble icon on the Work Mode toolbar.
You’ll notice that the Commenting toolbar is active, but the Edit Toolbar is not.
Comment mode is ideal if you need to review a document and send feedback without actually altering its contents. Infix will allow you to add sticky notes, draw shapes with notes attached or add Stamps to the document.
You can’t change any of the contents on the page.
Activating and Using Edit Mode
Edit mode is the Infix default. If you’ve never changed your Work Mode before, you’re probably in Edit mode already.
If not, Edit mode is selected by clicking the speech bubble icon on the Work Mode toolbar.
In Edit mode, all of Infix’s editing features are available, but the features themselves will vary according to the version you have. For example, users with the Form Filler version of Infix will have a far more limited set of tools than users of the Pro version.
Unexpected Problems
If you’re using Infix and some of the buttons you normally use are greyed out, chances are you’ve switched Work Mode without realising. Also, remember that Infix remembers your Work Mode selection, even after it’s been closed. You might need to manually change it back to get the functionality you need.
Latest Articles
-
Our latest testimonial for Infix 6
Dec. 19, 2016, 2:40 p.m. -
Most commonly translated Turkish words
Feb. 6, 2015, 9 a.m. -
Merry Christmas & A Happy New Year
Dec. 25, 2016, 8 a.m. -
New Save PDF to SVG feature introduced to Spire.Office
Dec. 23, 2016, 11:54 a.m. -
Editing educational PDFs – a user perspective
July 21, 2014, 8:03 a.m.