- Posted Sept. 22, 2012, 2:10 p.m. - 12 years, 10 months ago
Using Infix to Create a PDF with an Index
We wrote an article detailing how to use Adobe Acrobat to create a multi-page PDF with an active index. Now we will walk you through how to do the same thing with Infix.

Create the index the same way: Using the command windows go to the directory where you have the PDF files you want to use to build the multi-page PDF. Type dir > _index.txt. Edit the _index.txt file to suit your fancy and save or print as a PDF named _index.pdf.
Open the Infix program and create a new document.
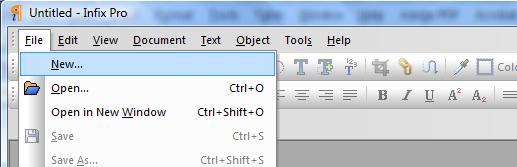
A window will open up that says New Document.
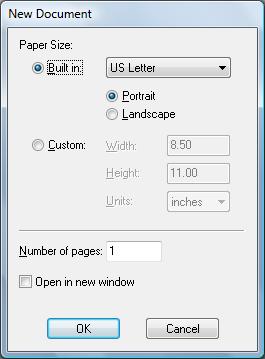
Choose the settings for the format and size you want. You can choose from various sizes or create a custom size for publication on various devices. Click the OK button when done.
Using the Windows file browser go to the directory and select the files including the _index.pdf file. Drag and drop the selected files onto the empty document.
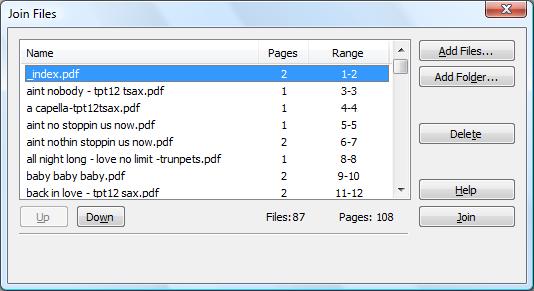
A Join Files page will open up. You can add additional PDF files if you want. To change the position of the files, select a name and use the UP and Down buttons. Click the Join button when you are ready.
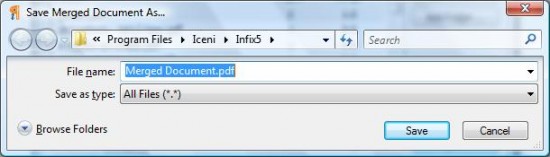
Choose a filename and save the merged PDF and then click the Save button. The files will be merged into the filename you specified.
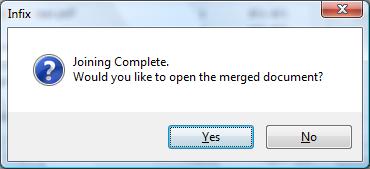
You can now open the file by clicking Yes. You can now start making the active index.
Select the Hyperlink tool (circled in red below). Your cursor will turn into a “+”. Draw a box around the text in the index where you want to place the link.
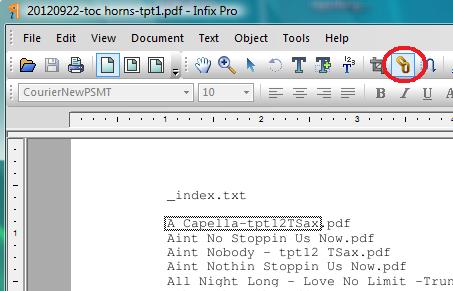
Once the area for the link is designated, a Link Properties window will open.
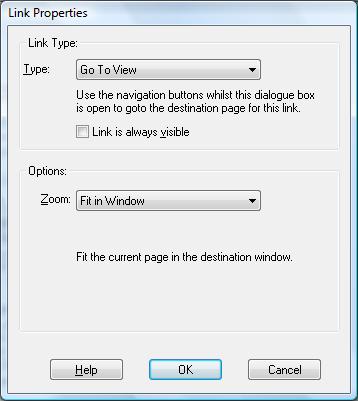
Select Go To View in the Type drop-down list.
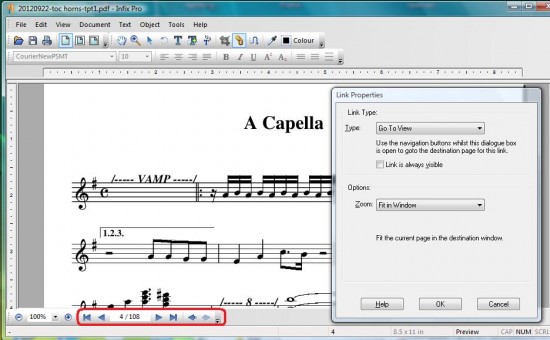
You can move the Link Properties out of the way to get a better view of the page. Use the navigation buttons (circled in red) at the bottom of the page to go to the page you want to be displayed when the link you just created is selected.
Just keep creating links and save the PDF document when you are finished.
Latest Articles
-
Our latest testimonial for Infix 6
Dec. 19, 2016, 2:40 p.m. -
Most commonly translated Turkish words
Feb. 6, 2015, 9 a.m. -
Merry Christmas & A Happy New Year
Dec. 25, 2016, 8 a.m. -
New Save PDF to SVG feature introduced to Spire.Office
Dec. 23, 2016, 11:54 a.m. -
Editing educational PDFs – a user perspective
July 21, 2014, 8:03 a.m.


