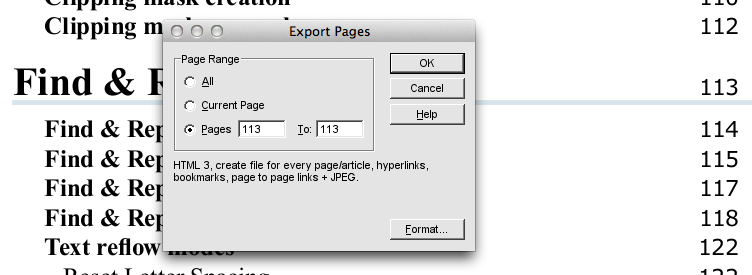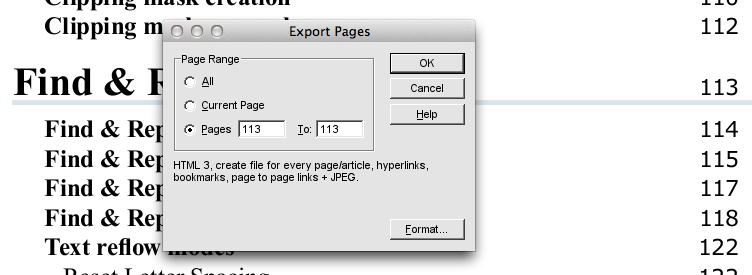- Posted Aug. 20, 2013, 9:12 a.m. - 11 years, 11 months ago
How to Save One Page From a PDF
PDF documents are wonderfully versatile, and some of the most important data we use for business and learning can be distributed as a PDF. It’s also a popular format for distributing essential forms: things like welfare benefits or utility applications.
Often, we only need a small chunk of a PDF document. Given the large file size of some PDFs, it makes sense to extract one page and save it separately. Not only does this make the information more manageable, it’s also easier to work with the page in Infix PDF Editor.
In this document, we’ll look at how you’d save a single page, or a range of pages, from a PDF. The procedure is exactly the same in Infix PDF Editor.
Note: in order to complete the steps below, your document must be editable. If you get a warning message saying that the document can’t be edited when you open it, the extraction may not work.
An Example Multi-Page Document
Infix PDF Editor comes with a comprehensive 250-page user guide. We may want to extract one page from the guide, or save a range of pages.
There are two ways to achieve this:
- Delete the pages you don’t want in the PDF and re-save the document. This is quick, but you risk overwriting the original by accident, so it’s perhaps not the best habit to get into.
- Export the page or pages you need, then create a new PDF containing just those pages. This gives us the benefit of having both the original and the edited version to refer back to.
We’ll go with the second option.
Exporting a PDF Page
Pressing the F8 key shows the Thumbnail pane on the left hand side of the screen, making it easier to get an overview of the document’s contents. In this example, I’ll export page 114 on Find and Replace.
Click File -> Export -> Pages As… or press Ctrl+E.
In the Export Page dialog box, I’ve entered Pages 113 to 11
3 to export a single page from the PDF document.
In the example above, I could have entered 113 to 131 to export the entire section on Find and Replace.
Exporting Articles From a PDF
Infix PDF Editor recognises the Adobe Reader concept of Articles.
Articles are linked sections of content that flow in a particular order; they may span several pages, but they’re invisibly tied together so that Infix recognises them as being a complete story.
If the content you want to export has been linked in this way, you can export it from your PDF document as a single chunk of content. It’s potentially quicker and more convenient than exporting a range of pages.
Click File -> Export -> Articles As… to start the process.
Note: if there are no Articles within your PDF, you’ll see a dialog box informing you that this export process won’t work. If you really want to use this export method, consider editing the PDF in Infix and adding the Article links yourself.
Latest Articles
-
Our latest testimonial for Infix 6
Dec. 19, 2016, 2:40 p.m. -
Most commonly translated Turkish words
Feb. 6, 2015, 9 a.m. -
Merry Christmas & A Happy New Year
Dec. 25, 2016, 8 a.m. -
New Save PDF to SVG feature introduced to Spire.Office
Dec. 23, 2016, 11:54 a.m. -
Editing educational PDFs – a user perspective
July 21, 2014, 8:03 a.m.