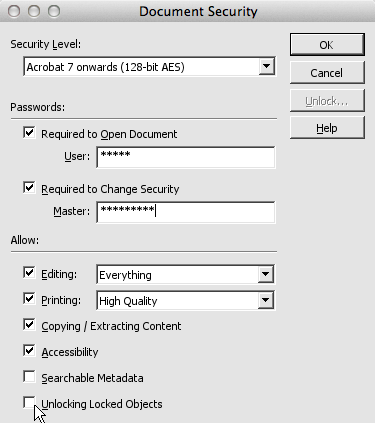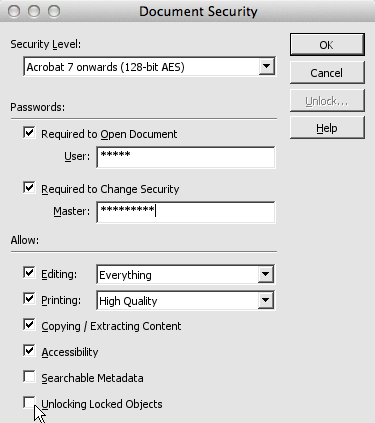- Posted Aug. 13, 2013, 9:11 a.m. - 11 years, 11 months ago
How to Remove a Password From a PDF
One of the key benefits of a PDF is the ability to password protect its contents. This feature allows sensitive documents to be emailed or distributed via the web without complicated third party encryption tools being used.
Infix PDF Editor has a number of built in features that allow you to tweak the security within a PDF document. In this article, we’ll look at how they work in the Standard, Pro and Form Filler versions.
Note: Infix uses Adobe Acrobat security settings. These are largely universal, so you can use Infix to change the security settings even if your PDF was created in a different application. Note that earlier Acrobat security protocols tend to be more widely compatible.
Understanding Master and User PDF Passwords
There are two types of password that can be applied to PDF files.
- User passwords control document access. The user password is sometimes referred to as the document open password. If you don’t have the user password, you might not be able to open or print the document; in effect, the User password controls the encryption.
- Master passwords control access to the document’s security settings. It’s sometimes referred to as the permissions password.
Different combinations of these passwords will achieve different results. For example: you can set a master password without a user password; users will be able to open and print the document, but not alter the security settings.
Remember: recipients can open a PDF with the User or Master password.
Accessing PDF Password Settings
In Infix, PDF security settings are set within the properties of the document. Access the dialog box by opening the PDF, clicking Document and then Properties.
In the window that appears, you’ll see various form fields; the title of the document, the subject (topic), its author and any associated keywords. Below that, there’s some metadata about the document; the last line, Security, is what we’re looking for.
Click the hyperlink and the Document Security dialog opens.
Note: If this dialog box is greyed out, you’ll need to click the Unlock… button and enter the Master password. If you don’t have the Master password for your document, you could try using a PDF password recovery tool from a third party vendor.
Changing PDF Security Settings
PDF security is very versatile, as you will have noticed from the screenshot. There’s actually a lot you can do besides setting passwords.
In the first field, Security Level, you can set the encryption type for the document. As mentioned at the start of this blog, older security protocols are supported by more applications; if you expect to share the document, we recommend Acrobat 5. Later security settings, such as Acrobat 7, offer better protection.
Next, you’ll notice there are two password boxes for the User and Master password as discussed in the last section.
At the bottom of the document, you can choose the actions your views can take. You might want to prevent people from editing the contents of your PDF, for example.
PDF Password Considerations
PDF passwords are generally an effective form of security, but tools exist that may crack encryption or remove passwords, so it’s sensible to bear that in mind. While Infix PDF Editor adheres to industry standards, other applications may not, so never trust a PDF password completely.
Finally, we always recommend that you save your password protected PDF under a new file name, keeping the original copy without any security applied. If you forget the password, you have the convenience of a non-protected version to fall back on.
Latest Articles
-
Our latest testimonial for Infix 6
Dec. 19, 2016, 2:40 p.m. -
Most commonly translated Turkish words
Feb. 6, 2015, 9 a.m. -
Merry Christmas & A Happy New Year
Dec. 25, 2016, 8 a.m. -
New Save PDF to SVG feature introduced to Spire.Office
Dec. 23, 2016, 11:54 a.m. -
Editing educational PDFs – a user perspective
July 21, 2014, 8:03 a.m.