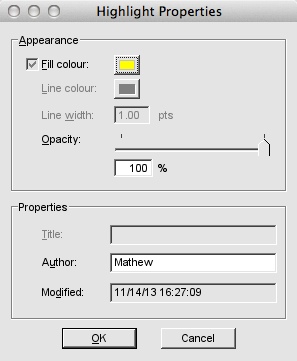- Posted Nov. 29, 2013, 9:20 a.m. - 11 years, 8 months ago
How to Highlight Text in a PDF
Highlighting is a handy feature for reference work, but there’s a range of applications where highlighting comes in handy:
- If you’re reviewing someone else’s work, highlighting helps them pick out important passages for correction.
- Highlighting is useful for studying; you can mark passages easily for revision or reference.
- You can highlight sections of a brochure and pass on the file another department, such as marketing, allowing a consistent use of information across your business.
In this article, we’ll look at how highlighting works in Infix PDF Editor and go through the steps needed to apply and label highlights. The features we’ll cover are available in both Standard and Pro editions.
Note: Highlighting text is not the same as redaction. While superficially the two look similar, redaction permanently obscures an area of the page and irretrievably removes that content from the document. Highlighting is for drawing attention to a section of content: nothing is removed.
Adding a Quick Highlight
Highlighting a piece of text is quick and easy.
First, select the Text tool in Infix PDF Editor, then click and drag to select the text you want to highlight. Click Text > Highlight > Add. Your new highlight is added as an opaque overlay.
The screenshot below shows an example of a highlighted piece of text.
Editing the Appearance of a Highlight
In Infix PDF Editor, highlights can be adjusted to suit your needs.
Typically, a highlight would be coloured in yellow to match the traditional highlighter pen. Infix PDF Editor allows you to customise the colour.
After you have applied the highlight, use the Text tool to select the highlight again and click Text > Highlight > Properties. This displays the Highlight Properties window, as shown in the next screenshot.
In this dialog box, you can adjust the colours and the opacity level of the highlight.
You can also change the Properties in this dialog box to identify the highlight and its creator. Infix PDF Editor automatically timestamps the highlight here.
You can quickly access all of your highlights from Comments sidebar. Click View > Comments to display the sidebar in the left side of the document. All of your highlights are listed under Highlights, in the Types menuClick on a highlight in the list and your view will jump to the highlighted text.
Adding Notes to a Highlight
The note feature makes highlights more powerful; you can use it to quickly add a comment to the highlighted section.
To add a note, double click a highlight and the Note window is displayed. The highlighted text is displayed in the note by default. You can edit it, delete it or write a new piece of text here; whatever you do, it won’t affect the content on the page.
A Final Point to Remember
Highlights are tied to the area on the page where they’re placed; they don’t move you’re your content. In other words, if you edit the document and the highlighted text moves, the highlight doesn’t move with it. It’s a good idea to review your highlights after editing to make sure they still appear in the right place.
Latest Articles
-
Our latest testimonial for Infix 6
Dec. 19, 2016, 2:40 p.m. -
Most commonly translated Turkish words
Feb. 6, 2015, 9 a.m. -
Merry Christmas & A Happy New Year
Dec. 25, 2016, 8 a.m. -
New Save PDF to SVG feature introduced to Spire.Office
Dec. 23, 2016, 11:54 a.m. -
Editing educational PDFs – a user perspective
July 21, 2014, 8:03 a.m.