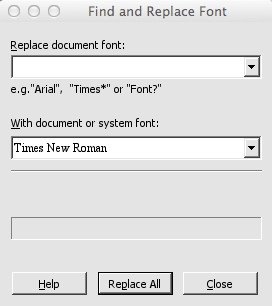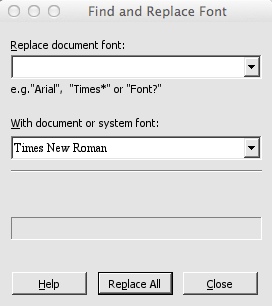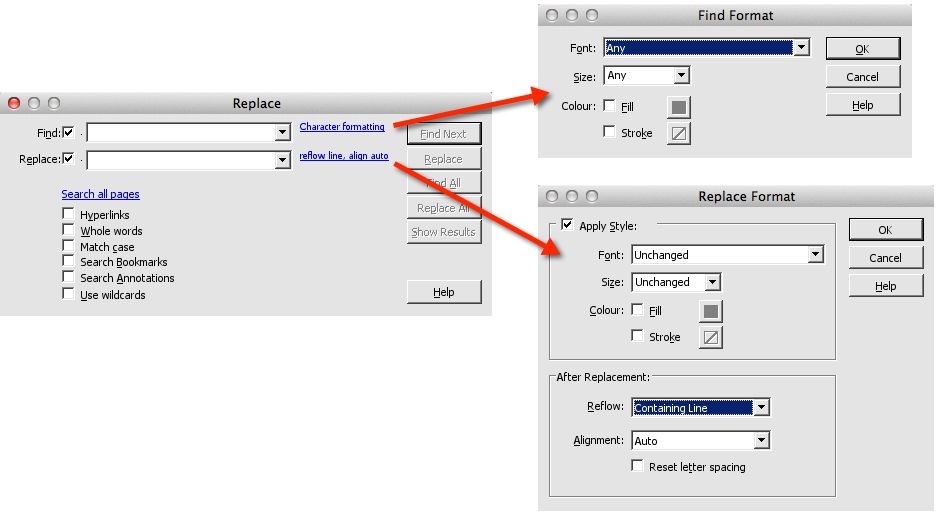- Posted Nov. 19, 2013, 2:58 p.m. - 11 years, 8 months ago
How to Change a PDF Font Quickly
While editing a PDF, you might need to change the fonts to match your company branding or to bring a dated document in line with current branding guidelines. You may have been sent a document with an unusual font which you don’t have on your own PC (if the document contains subset fonts, it may not include every available character, so editing can be troublesome).
You may simply prefer the look of an alternative font and want to swap fonts in your PDF to improve the appearance.
Whether you’re changing a font in a single sentence or throughout an entire document, doesn’t have to be a laborious process using Infix PDF Editor.
Switching One Font For Another
Changing a font for a single sentence in a PDF is straightforward enough in Infix PDF Editor. Find the sentence, highlight it and select a new font in the toolbar.
But what if you want to change every occurrence of the font in the PDF? Searching through an entire document and manually changing each sentence or paragraph can be time consuming and is not an attractive proposition. This is where the Infix Find and Replace Font tool comes in handy.
(Before proceeding, you should save a copy of the document as a backup. You can’t undo this change once it’s complete.)
How to Swap Fonts In Your PDF
Click Edit -> Find & Replace -> Replace Font to open the replace font tool. A new window is displayed, as shown in the next screenshot.
In the drop-down list, select the font you want to replace. You can also use the * (asterisk) as a wildcard to select an entire font family.
For example, Times* would allow you to replace every font in the document which is part of the Times family.
Now, select the font you want to replace it with and click Replace All. You are prompted to confirm you want to proceed and after clicking OK, the process begins.
Once completed, you are notified of the number of changes made to the document.
Advanced Font Changes
For more flexibility over the fonts you want to change, you can use the replace tool in Infix Pro. Click Edit -> Find & Replace -> Replace to open the tool. This tool allows you to specify fonts of a particular type, size and colour to both find and replace.
The Replace tool also allows you to go further in your search. You can specify which pages to apply the change to, and choose specific items to search through, such as Hyperlinks, Annotations and more.
To change only the style and not the actual text, tick the Use wildcards option and input a * (asterisk) in the Find box. Untick the Replace box and start the process by clicking Find All. This will begin the search and display the results in a new window.
Now, if you click Replace All, the new settings you have chosen in the Replace Format window will be applied, but the actual text will not be altered. It’s a powerful way to quickly swap fonts without affecting your document content.
Latest Articles
-
Our latest testimonial for Infix 6
Dec. 19, 2016, 2:40 p.m. -
Most commonly translated Turkish words
Feb. 6, 2015, 9 a.m. -
Merry Christmas & A Happy New Year
Dec. 25, 2016, 8 a.m. -
New Save PDF to SVG feature introduced to Spire.Office
Dec. 23, 2016, 11:54 a.m. -
Editing educational PDFs – a user perspective
July 21, 2014, 8:03 a.m.