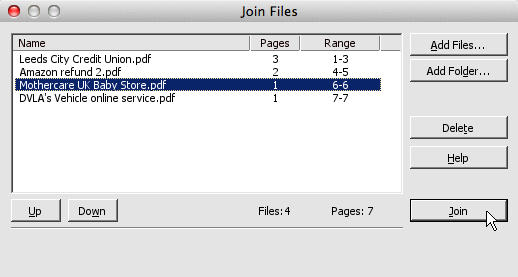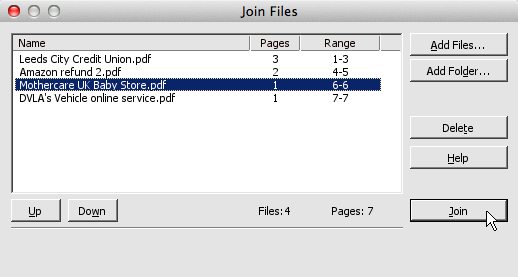- Posted Oct. 22, 2013, 10:37 a.m. - 11 years, 9 months ago
How to Add Pages to a PDF
Infix PDF Editor allows you to perform some sophisticated edits on PDF files. If you need to add pages to a PDF, there are no fewer than four different ways to achieve this, depending on the source material and the way you want the files to be merged.
Remember: when you add pages to a PDF in Infix, your existing page numbers aren’t automatically updated. Regardless of the method you choose, you’ll need to remove your numbering and add it again or it won’t be accurate or complete. Read our article about page numbering for more information.
Inserting A New Page Into a PDF
In the Standard and Pro versions of Infix PDF Editor, you can insert a new, blank page into a PDF using the Document menu. Click Pages, then Insert New….
This is a fairly straightforward way to insert blank pages into a file, and you can customise the size of the pages and their position within the document. After inserting the page, you can create content just as you would in a word processing application.
Inserting Another Document Into a PDF
Infix PDF Editor allows you to add selected pages from one PDF into another, so it’s a really easy way to knit the contents of two files together without the hassle of having to edit your file’s contents afterwards. This command is available in the Standard and Pro editions.
There are two ways to insert another document into a PDF:
- Open Infix. Then, open one of the two documents. Locate the second PDF in your file explorer and drag it onto the Infix window. Or,
- Click the Document->Insert From Document… menu item.
Note: you can also place a page into a PDF. Placing the page embeds the page within another page. (Inserting the page adds it to the document as an independent page). If you’re confused about the difference between placing and inserting, there’s a YouTube video that demonstrates both of them in action.
Adding a Page From a Scanner
Infix PDF Editor can acquire a new page from a scanner and insert it directly into the open document. Click File, then Insert From Scanner… to begin.
When you insert a page from a scanner, you have the option of converting it to an editable page using optical character recognition (OCR).
Joining Two PDF Documents Together
Using the Pro version of Infix PDF Editor, you can join multiple PDF documents together. There are two easy ways to do this:
- Open Infix, but don’t open any documents. Then, shift click the PDFs you want to join in the file explorer and drag them into the empty Infix window. The Join Files dialog box opens. Or,
- Click the File…->Join menu item. This opens the same Join Files dialog.
From Join Files, you can add files or folders containing PDFs and move them up and down using the Up and Down buttons. When you click the Join button, the PDFs will be joined together in the order they’re displayed (from top to bottom).
Versatile Editing
Infix PDF Editor offers lots of advanced editing features that allow you to manipulate the contents of any PDF file. The features in this article may not be available in all editions: here’s a quick run-down of the differences between them.
Latest Articles
-
Our latest testimonial for Infix 6
Dec. 19, 2016, 2:40 p.m. -
Most commonly translated Turkish words
Feb. 6, 2015, 9 a.m. -
Merry Christmas & A Happy New Year
Dec. 25, 2016, 8 a.m. -
New Save PDF to SVG feature introduced to Spire.Office
Dec. 23, 2016, 11:54 a.m. -
Editing educational PDFs – a user perspective
July 21, 2014, 8:03 a.m.