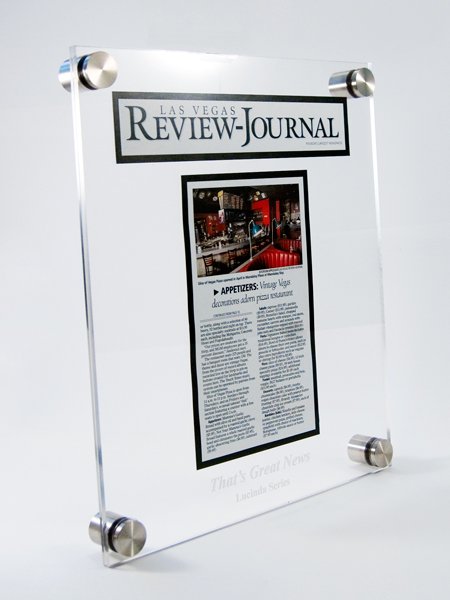- Posted Oct. 11, 2012, 7:26 p.m. - 12 years, 9 months ago
Google Chrome Browser Has Built-in Save as PDF Function
There are times where you may want to save a web page as a PDF. This is a great option to use to archive a web page that may be changed, such as a post showing a celebrity drinking Dragon Blood and waving a sword from the top of a building.
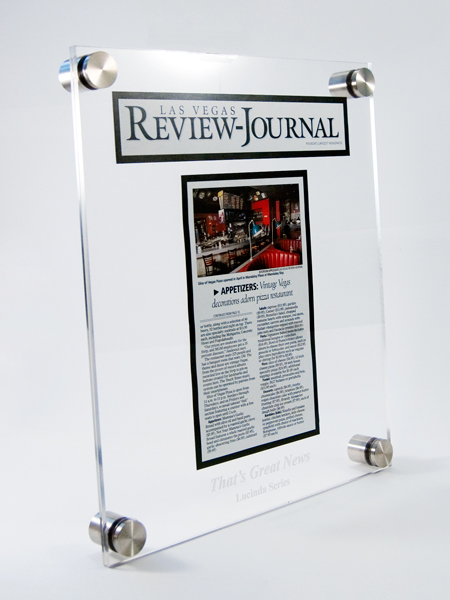
Maybe you want to save an article on the local newspaper’s web site showing you son’s great last-minute touchdown. If you wrote an article on how to grow orchids that was accepted by a horticultural web site you may want to save it and get bragging rights at your garden club meeting when you pass out your article.
Google’s Chrome browser has the Save as PDF built into its browser. To do this with other browsers, you have to get an add-in or purchase a PDF program that has a PDF printer driver.
To access this function, go to the web page you wish to save as a PDF. Find and click on the Chrome Customize and control icon.
![]()
Next, select Print. Yes, there is a Save page as… option, but that will only let you save the web page as HTML or a complete web page, not as a PDF file. We have no idea why the PDF function is not here.
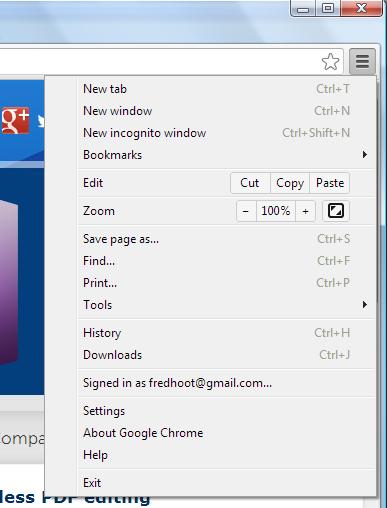
You will now see a split-screen showing a preview of web page on the right side and a print options panel on the left.
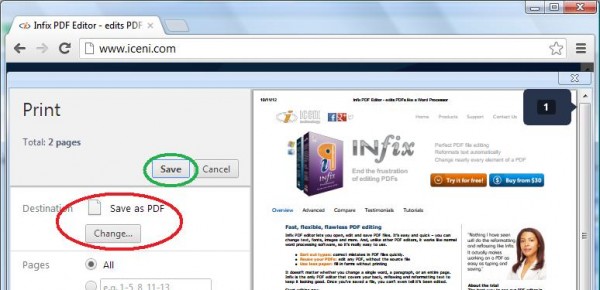
Notice the Destination section. You should see Save as PDF. We have circled this in red. If you see a printer instead, click on the Change button and select the Save as PDF option. There are other options you can change if you wish.
Now click the Save button, which we have circled in green.
You will get a Save As screen where you can change the filename and where you wish to save it.
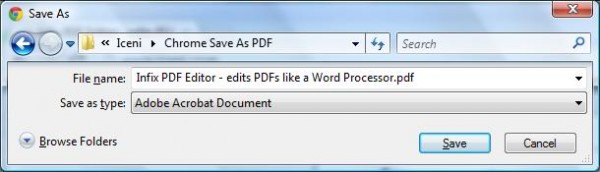
Click the Save button and your web page will be saved as a PDF. That is all there is to it with no add-ins or extra programs needed.
Photo of the Lucinda Acrylic Plaque via That’s Great News – Amy Day
Latest Articles
-
Our latest testimonial for Infix 6
Dec. 19, 2016, 2:40 p.m. -
Most commonly translated Turkish words
Feb. 6, 2015, 9 a.m. -
Merry Christmas & A Happy New Year
Dec. 25, 2016, 8 a.m. -
New Save PDF to SVG feature introduced to Spire.Office
Dec. 23, 2016, 11:54 a.m. -
Editing educational PDFs – a user perspective
July 21, 2014, 8:03 a.m.