- Posted July 9, 2013, 2:57 p.m. - 12 years ago
Form Filling in Infix: Interactive and Traditional
Let’s face it. Nobody enjoys filling in forms. That was true before the age of the internet and remains true today.
In theory, computers and the internet should eliminate much of the pain of filling in forms. But in reality, many organisations have yet to catch up with modern techniques that could improve this process. Often, forms are still emailed around in a basic, flat PDF format, and the sender requires you to print the form out, manually fill it in, scan it back into the computer and send it.
Some modern PDFs do come with some interactive properties to make the form easy to complete, but these can be time consuming to create in the first place. Some businesses simply don’t have the time.
This is where Infix Form Filler can help.
The Infix Form Filler application allows you to edit both Interactive PDFs and Traditional PDFs on your computer, preventing you from having to print them out and filling them in by hand. Form Filler is free.
Interactive Forms
Using Infix to fill in an interactive PDF couldn’t be simpler.
Once you have opened the PDF in Infix Form Filler, select the hand tool, click on the interactive field you want to complete and type in your response.
Save your changes and you’re done.
Furthermore, you can re-open the PDF and edit any interactive field that you have already completed. So if you make a mistake, you don’t have to open a fresh document and start again from scratch.
Traditional Forms
Using Infix to fill in a traditional PDF is a slightly different and more involved process.
In essence, traditional PDFs require you to create the text box manually on screen before you fill in the details. Don’t be daunted, though. Form Filler is specifically designed to make this really easy. Specifically, the Text-Plus tool is the answer here.
The Text-Plus tool can be selected by going to Tools > Text-Plus tool. It is also available on the toolbar and is represented by a T symbol with a cross next to it.
As you drag your mouse pointer over the form, the Text-Plus tool will highlight any potential areas where you could create a form field and type.
Just click on the field you want to fill in to create the field, then type your response as we did for an interactive form.
The Text-Plus box will automatically fill the space on the field. However, if you decide that the box is too small or too large, you can click and drag the box edges to resize it. Once it has been resized, type in it in the usual way.
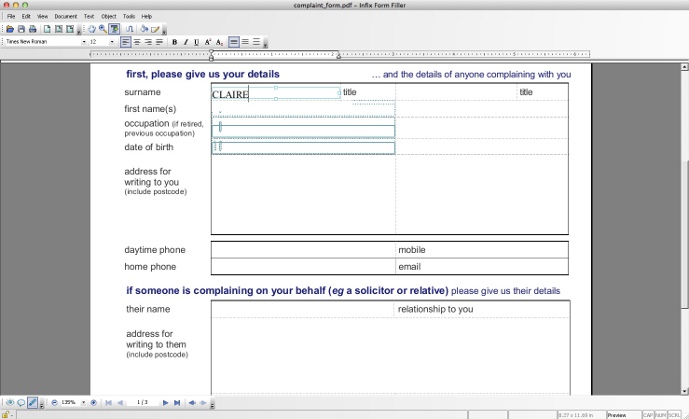 When you save the changes, your new form fields are hidden. However, this doesn’t mean you can’t edit the form details if you’ve made a mistake. To re-edit something, you just need to make sure you have selected the Text-Plus tool first.
When you save the changes, your new form fields are hidden. However, this doesn’t mean you can’t edit the form details if you’ve made a mistake. To re-edit something, you just need to make sure you have selected the Text-Plus tool first.
Effectively, Form Filler allows you to create your own interactive version of a PDF form, even if the sender didn’t have time to create one for you.
Latest Articles
-
Our latest testimonial for Infix 6
Dec. 19, 2016, 2:40 p.m. -
Most commonly translated Turkish words
Feb. 6, 2015, 9 a.m. -
Merry Christmas & A Happy New Year
Dec. 25, 2016, 8 a.m. -
New Save PDF to SVG feature introduced to Spire.Office
Dec. 23, 2016, 11:54 a.m. -
Editing educational PDFs – a user perspective
July 21, 2014, 8:03 a.m.


