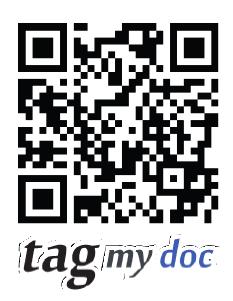- Posted Oct. 10, 2012, 9:57 a.m. - 12 years, 9 months ago
An Easy Way to QR Tag Your PDF Documents With TagMyDoc
Everyone has seen the QR Codes on handbills, advertisements and even television commercials. The QR Code (Quick Response Code), originally designed for the automobile industry with the first international standards developed in 1997, has become popular with consumers in the past two years due to the popularity of smartphones that use the built-in camera to scan the QR Codes.
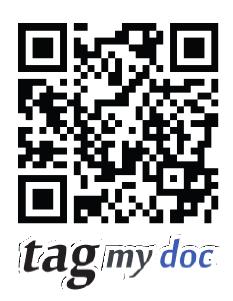
It is a two-dimensional bar code arranged in the form of a square. To read the QR code, a number of QR Code readers are available for your smartphone. When you scan the QR Code, the web site or PDF document that is associated with it is downloaded onto your smartphone.
If you want an easy, and no-cost, way to put a QR tag your PDF documents try out TagMyDoc. After you register for the free product, you are walked through a series of steps.
You can get the TagMyDoc add-in for your Microsoft Office 2007 to 2010. You can also tag your documents in various cloud storage areas such as Dropbox.
They also offer you the option of getting an upgraded version. A word of warning: if you have a lot of documents on the cloud, you may want to review the different plans to avoid running out of space.
There are some limitations with the free version. The maximum document size is 2 MB, 100 documents can be tagged and a max of three document versions are supported
The $3 a month Premium plan has a 5 MB file size limit, 250 tagged documents and 10 versions of each document. The Premium Plus plan supports a 75 MB file size, 1,000 tagged documents and unlimited versions.
Once your account is created, you have the option of completing your profile if you want people to comment on your documents. You can tag your document without completing your profile.
Click on the Tag Document button
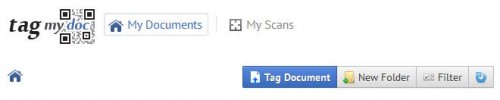
Next, tell the program if the document is located on the cloud or your local computer.
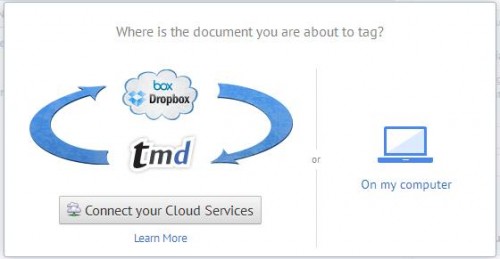
Then you select the file to be tagged.
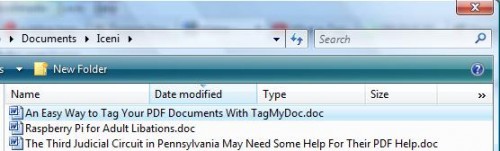
After the file is selected, you get a set of options on where you wish to place the QR Code. You have the choice of any page (first or last pages are recommended) and which corner of the page. You also have an option to password-protect the document access and an option to store it in a folder or organizing.
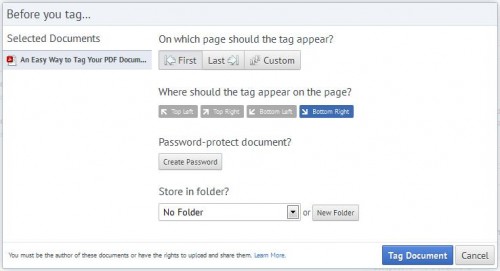
Review your settings and make sure the Always include tag on document radio button is selected. It would be pointless not to include it! Click on the Tag Document button.
Finally, download your document and it will have the QR code embedded on it. Now distribute your document or flyer anyone can scan the QR code and quickly retrieve the document.
Latest Articles
-
Our latest testimonial for Infix 6
Dec. 19, 2016, 2:40 p.m. -
Most commonly translated Turkish words
Feb. 6, 2015, 9 a.m. -
Merry Christmas & A Happy New Year
Dec. 25, 2016, 8 a.m. -
New Save PDF to SVG feature introduced to Spire.Office
Dec. 23, 2016, 11:54 a.m. -
Editing educational PDFs – a user perspective
July 21, 2014, 8:03 a.m.