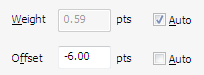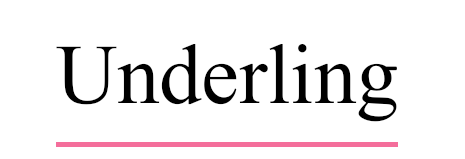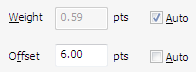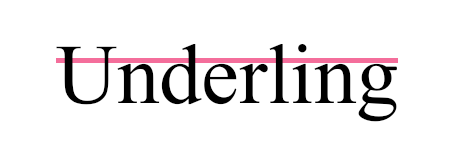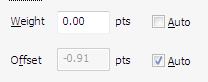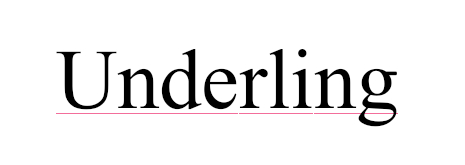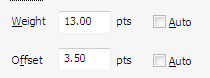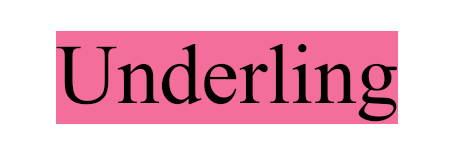Underline & Strike-through
You can decorate text with an underline or strike-through using the underline and strike-through buttons available on the formatting toolbar.
- Choose the Text tool (
 ) from the tool bar and select the text you wish to change
) from the tool bar and select the text you wish to change
Or choose the Object tool (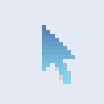 ) and click on the text box you wish to change
) and click on the text box you wish to change - Press the underline (
 ) or strike-through (
) or strike-through ( ) button
) button - For more control over the width, colour and position of the decoration choose:
- Text->Underline Options... or
- Text->Strikethrough Options... menu item.
Underline/Strikethrough Options
Using the Options dialog box, you can change the colour, thickness and position of the decorations.
Example effects:
|
Offset to -6 points |
|
|
|
Offset +6 points on 12 point text |
|
|
|
Weight of 0 points (hairline) |
|
|
|
Adding a background to text |
|
|
Colour
By default, the underline and strikethrough colours will use the same colour as the text. To give it a contrasting colour, uncheck the Same as text checkbox and click on the Colour: button to choose a new colour.
Notes
- Text is always drawn after its underline decoration.
- Text is always drawn before its strike-through decoration.