Snapshots
If you need to export a particular photograph or image to file see Extracting images.
To export all images on a page or range of pages, see Exporting images.
To take a snapshot of part of a page and save it to a file:
- Click on the Snapshot tool (
 )
) - Drag out a rectangle around the area you want to snapshot.
As soon as you stop dragging, the box is fixed and the Save Snapshot dialog box opens.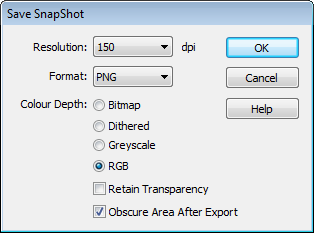
- Choose the resolution for rendering the snapshot. The higher the value, the larger and more detailed the saved image will be.
- Choose the colour-depth for the snapshot.
RGB (Red / Green / Blue) is full colour, all the other options are variations of black and white. - If you want a transparent background to the snapshot, click on Retain Transparency.
This option is only available when PNG format and RGB colour depth are chosen. - Check Obscure Area... to add a white-rectangle over the snapshot area once rendering has finished.
- Press OK and choose a file name for your saved image.
