Hyperlinks
You can perform find and replace operations on the content of hyperlinks in the current document. This can be useful for changing the web address of hyperlinks. For example http://support.acme.com could be changed to an email link mailto://support@acme.com
You can also perform hyperlink replacement across files - see “Find & replace in files” on page 129.
- Choose Edit->Find & Replace->Hyperlinks...
- Enter the search text in the Find: edit box.
For example, entering http: into would match all web-based hyperlinks if Whole Words is un-checked. - If doing a replacement (rather than just a find), enter the replacement text in to the Replace: box.
- Click on the all pages in current document hyperlink shown below to restrict the operation to a page-range.
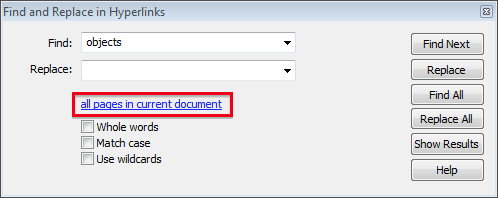
- Click on Whole words if you need to match complete words and not fragments. If not ticked, http:// will match http://iceni.com as well as http://TransPDF
- Click on Match Case if you want capitalisation to be taken in to account.
- Press Find Next to highlight the next occurrence of the hyperlink matching the Find: text.
- Click Find All to list all occurrences of hyperlinks matching the Find: text.
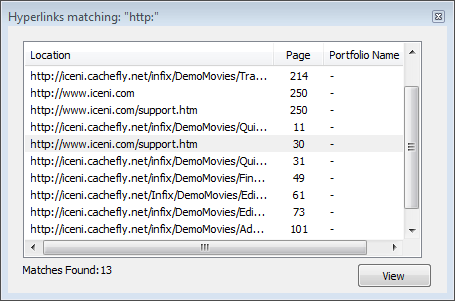
- Double-click on an entry to view that hyperlink in the document.
If you are searching through a portfolio, the third column in the results table will show the name of the document within the portfolio in which the hyperlink was found. - Each time you hit Replace Infix Pro PDF Editor will show and select the hyperlink to be replaced. If you agree, pressing Replace will do the replacement and move to the next occurrence.
- Pressing Replace All will do all the replacements throughout the page range you chose.
Notes
- The replace operation does not affect the pages in a PDF or the way a hyperlink looks. It only affects the internal data used to store the address of the hyperlink.
