Fonts
Infix Pro PDF Editor can change the fonts used throughout a document using the Find and Replace Font dialog box. This presents a simplified interface to the more sophisticated facilities offered by the Find & Replace dialog in Infix Pro PDF Editor Pro.
- Before doing a font replacement ensure that you have a recent backup of your document since the operation is potentially disruptive.
- To begin choose Edit->Find & Replace->Fonts...
or choose Document->Fonts... then select a particular font and press Replace...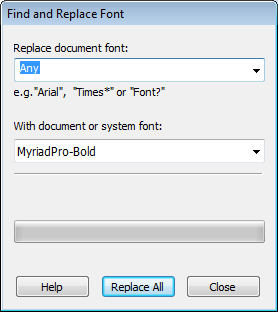
- Choose the target font from any of those currently used in the document from the drop-down menu labelled Replace document font:
Alternatively, you can enter a wild-card expression in order to match a family of fonts. For example, Times* will match all fonts whose names start with Times such as Time-Roman, Times-Roman Italic, etc.
F? would match all two-letter font names such as F0, F1, etc. - Choose the replacement font from the drop-down list. You may choose any font currently used in the document or any system font on your computer.
Whatever font you choose, especially if it is one currently used in your document, be aware that it may not have all the characters (glyphs) needed. Infix Pro PDF Editor will warn you during the replacement if this occurs. - Click Replace All to begin the operation.
Infix Pro PDF Editor will process the entire document, examining all text. If you want to restrict the process to a specific page range, text box or text selection, use the advanced features of the Find & Replace dialog available in Infix Pro PDF Editor Pro. - In some cases a warning may appear:
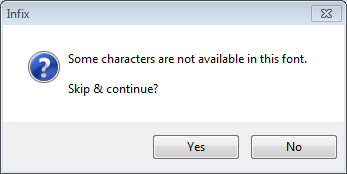
This indicates that the font you intend to use for replacement does not contain all the glyph shapes needed for the text.
You can skip this replacement and carry on or stop and try to remedy the situation by changing the font of the original text. - Hit the Stop button at any time to abort the process.
- Once finished, Infix Pro PDF Editor will report the number of times the font was replaced.
- Save the finished document.
Notes
- If more than 200 pages are processed, Infix Pro PDF Editor will save the document as it proceeds along, renaming it each time. This is done in order to limit memory consumption.
