Comparing two PDFs
Find and see all the differences between two similar PDFs that have the same number of pages. The facility may also be used in a more passive way to just view two different PDF together.
Find:
- differences in appearance - changes to image, fonts, colours etc.
- differences in content - where words have been added / removed
How To Compare 2 PDFs
- Choose File->Compare PDFs... or drag and drop two PDFs onto Infix Pro PDF Editor.
The drag & drop method gives you the option of just displaying two PDFs side by side without scanning them for differences first. - Press the Browse... buttons to choose each file if you need to.
- Choose how you want to compare the two:
- Differences in appearance
You can choose to ignore images and/or text. If you ignore both, the comparison will be done on the vector artwork in the PDF. - Differences in content
Only the text held on each page is compared. This mode can be more useful when looking for textual differences than relying on graphical appearance alone. - Show the comparison toolbar
 by choosing View->Toolbars->Compare PDFs
by choosing View->Toolbars->Compare PDFs - Press
 to show/hide the differences shown in red
to show/hide the differences shown in red - Press
 to re-run the comparison after editing one of the PDFs
to re-run the comparison after editing one of the PDFs - Press
 to see a details breakdown of the differences in each page
to see a details breakdown of the differences in each page
Horizontal / Vertical Layout
Choose View->Compare Vertical or press ![]() on the Translation toolbar (View->Toolbars->Translation) to switch to having one PDF on top of the other.
on the Translation toolbar (View->Toolbars->Translation) to switch to having one PDF on top of the other.
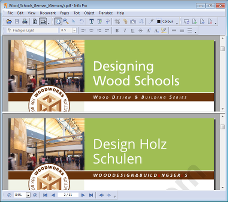
In vertical mode, the editable PDF is at the bottom of the window.
Choose View->Compare Horizontal or press ![]() on the Translation toolbar (View->Toolbars->Translation) to switch to a side-by-side comparison.
on the Translation toolbar (View->Toolbars->Translation) to switch to a side-by-side comparison.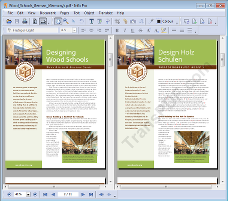
In horizontal mode, the editable PDF is on the right-hand-side of the screen.
Exiting comparison mode
To exit comparison mode, choose the current layout mode again.
For example, if you are in Compare Horizontal mode, choose View->Compare Horizontal again.
